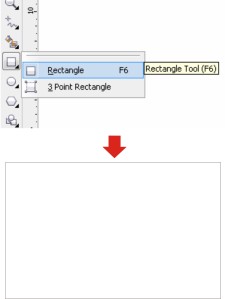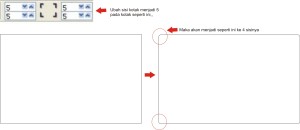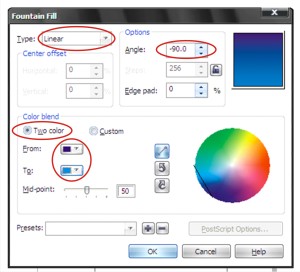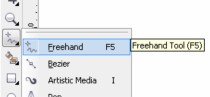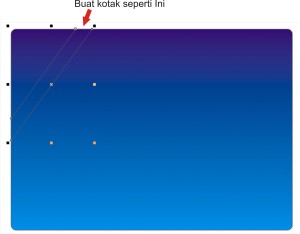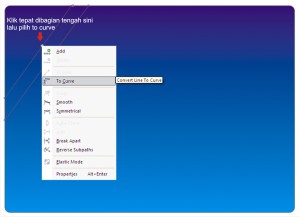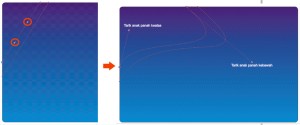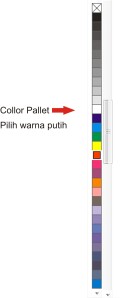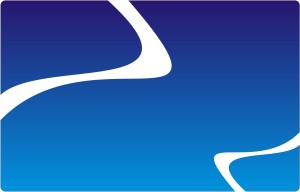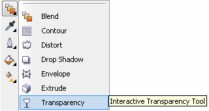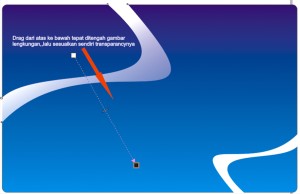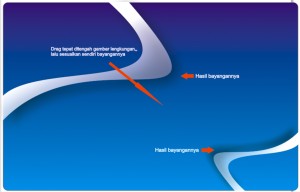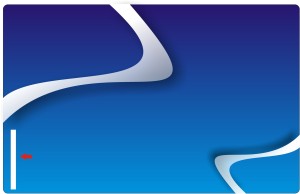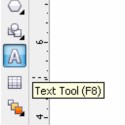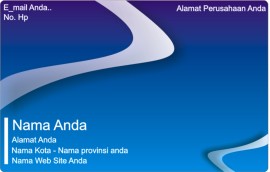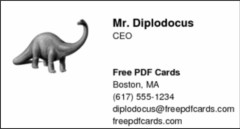Yang dimaksud peta 3D disini adalah peta lokasi untuk kelengapan undangan, karena peta adalah bagian yang tak terpisahkan dalam kita membuat undangan pernikahan. Kalau peta Topograpy yang 3D seperti miliknya Mbah google ada trik tersendiri, tapi dengan menggunakan CorelDRAW kita akan memerlukan waktu yang agak lama.
Pada coretan kali ini, akan dibuat peta 3D yang untuk kekengkapan undangan.
Langkah-langkahnya sebagai berikut;
1. Dengan Freehand tool pada Toolbox buat line (garis) yang nantinya merupakan jalur dari keadaan jalan yang ada. Caranya pilih Freehand tool dan klik pada area kerja (lepas mouse) geser ke arah lain dan klik, maka garis akan terbentuk.
Sekarang buat jalur jalan sesuai dengan yang Mas Bro kehendaki
Untuk membuat kurva (lengkung), klik Shape tool pada Toolbox, kemudian di Property bar pilih Convert to curve
Dan geser keluar sedekit seperti gambar dibawah ini.
Langkah selanjutnya atur ketebalan pada line dengan tekan F12 kemudian pada kotak dialoq ketikkan 5.0 mm pada Width, hasilnya seperti gambar di bawah.
Selanjutnya tekan Ctrl+Shift+Q untuk merubah line menjadi object kurva, kemudian seleksi semua object, pada property bar klik Weld.
Hasil penggabungan dari beberapa object dengan menu Weld seperti gambar dibawah ini kalau di lihat dengan tampilan/ View --> Wireframe;
Langkah selanjutnya, pada Menu Bar Pilih Effects --> pilih Add Perspective
Kemudian atur sudut pandang dengan menentukan titik mata, sampai hasilnya seperti gambar dibawah ini;
Untuk finising atur menurut kreasi Mas Bro sendiri, kalau aku hasilnya seperti gambar dibawah ini, dan gambar peta siap untuk digabung dengan desain undangan yang kita buat.