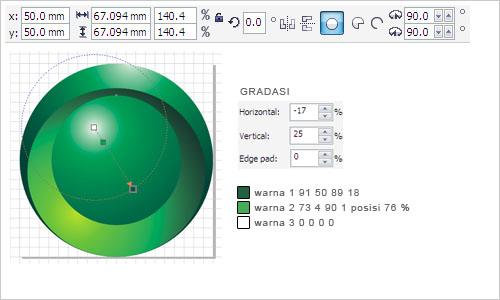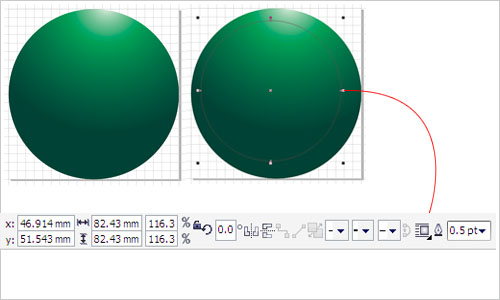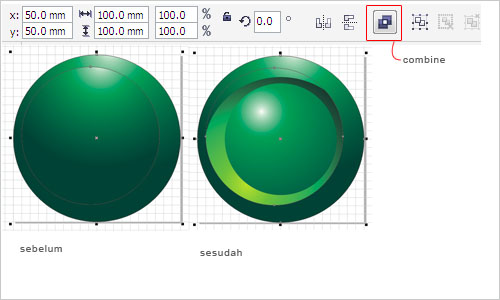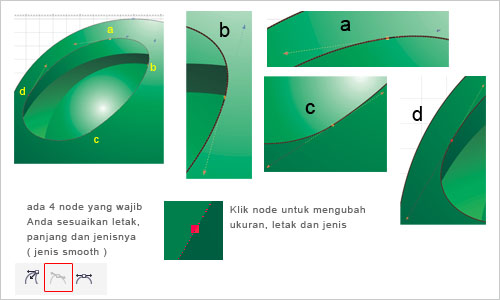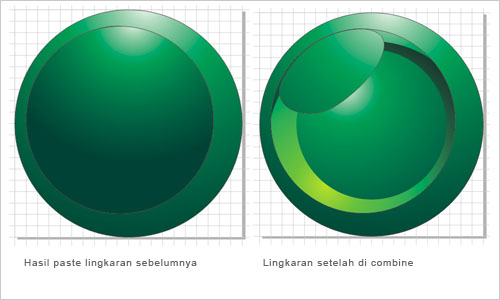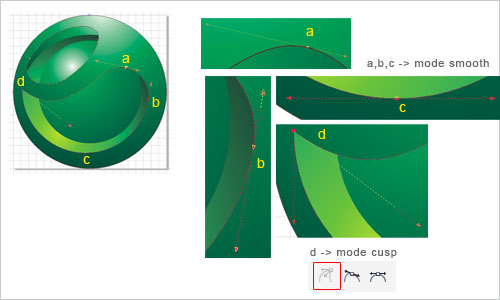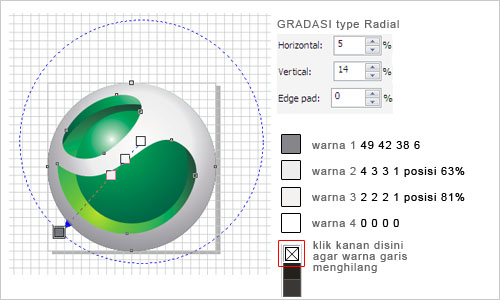Teman-teman mungkin
sering melihat logo-logo iklan yang beredar di sekitar lingkungan
teman-teman, dan pasti teman-teman juga pasti pernah melihat logo
indosat, tetapi pernahkah teman-teman berfikir dan mengira bagaimana
cara membuat logo tersebut?
Nah…..sekarang saya
akan menerangkan beberapa langkah untuk membuat logo indosat. Tetapi,
sebelum itu teman-teman harus mempunyai aplikasi CorelDRAW X4 pada
computer ataupun laptop/netbook teman-teman. Jika aplikasi ini sudah
tersedia, teman-teman dapat menjalankannya.
Berikut adalah langkah-langkahnya…..
1. Buka
atau jalankan aplikasi CorelDRAW X4 pada PC teman-teman, jika sudah
tampil, pilih NEW BLANK DOCUMENT, maka akan muncul tampilan seperi
berikut,
2. Kemudian kita buat obyek Elips dengan menggunakan Elips tool, kemudian pilih menu Arrange →
Transformation → Rotate, (jangan lpa unutk mewarnai obyek yang di buat
tadi sesuai dengan keinginan tema-teman, di sini saya menggunakan warna
merah) tujuannya agar hasilnya dapat lebih mudah di lihat, maka
tampilannya akan seperti berikut,
3. Kemudian
blok obyeknya dan isikan angka 60 pada Angle dan beri tanda centang
pada Relative Center, kemudian klik Aplay To Duplikat sebanyak 3 kali,
maka obyek akan menjadi sperti berikut,
4. Setelah
langkah ke-3 di lakukan, maka ubah warna pada obyek paling depan dan
yang tengah, (depan= warna kuning, tengah=biru, paling belakang tidak
perlu di ubah),
5. Klik
obyek warna merah sambil menekan tombol SHIFT pada Keyboard, kemudian
pilih warna merah pada Color Palettes dan klik OK, (tombol SHIFT trus di
tekan sampai langkah ini selesai), kemudian klik obyek warna biru dan
pilih warna biru pada Color Palattes dan klik OK. selanjutnya pilih menu
Arrange → Shaping → shaping, pada menu Shaping, pilih Intersact,
Kemudian, lepas tombol
SHIFT dan pilih Itersact With dan letakkan pada obyek warna Kuning,
maka akan muncul tampilan seperti berikut,
6. Langkah
selanjutnya, sama dengan langkah no. 5, di awali dengan mengklik obyek
berwarna merah dengan menekan tombol SHIFT pada keyboard dan pilih
kembali warna merah pada Color Pelattes dan klik OK, kemudian klik obyek
berwarna kuning (masih menekan tombol SHIFT), kemudain plih warna
kuning pada Color Pelattes dan klik OK, selanjutnya klik Intersact With
dan letakkn paa obyek berwarna biru, hasilnya akan tampil seperti
berikut,
7. Terlihat obyek pada bagian tengah adalah bintang, blok obyek bintang tersebut dan pilih Weld
, tujuannya agar
garis singgungnya hilang dan pada bagian tengaha akan terlihat bintang
tanpa garis, selanjutnya ubah warna obyek bintang tersebut, di sini saya
menggunakan warna huijau,
8. Buatkan
garis menggunakan Bezier Tool pada bintang tersebut sebanyak 3 garis,
kemudian klik satu per satu garis yang telah di buat tadi dengan sambil
menekan tombol SHIFT, dan klik kanan → Group
Selanjutnya blok obyek bintang bersama garis yang telah di Group tadi dan pilih Trim → Break Apart. Kemudian pindahkan garis yang ada pada obyek bintang tersebut dan hapus, seperti gambar berikut :
9. Kemudian
obyek/logo indosat sudah mulai terlihat, sebagai langkah terakhir ubah
warna satu per satu pada obyek bintang yang telah di Trim tadi, untuk
memepermudah teman-teman, teman-teman dapat melihat warna pada gambar di
bawah ini untuk penyelesaian akhirnya,
Walaupun mungkin tidak sebagus aslinya, tapi setidaknya teman-teman dapat membuat logo indosat dengan baik,
Semoga informasi ini
dapa bermanfaat bagi teman-teman dan dapat di terapkan dan di share ke
pada teman-teman yang lainnya, di sini saya juga masih belajar, jadi
saya mhon maaf jika ada langkah-langkah yang salah atau yang kurang dari
ianformasi yang saya berikan.
SEMOGA BERMANFAAT